Android na Chromebooku
Google je na letošnjem srečanju napovedal podporo aplikacijam z Androidom na napravah z operacijskim sistemom Chrome OS. Neučakani si mobilne aplikacije na poljubnem Chromebooku lahko omislimo že danes.
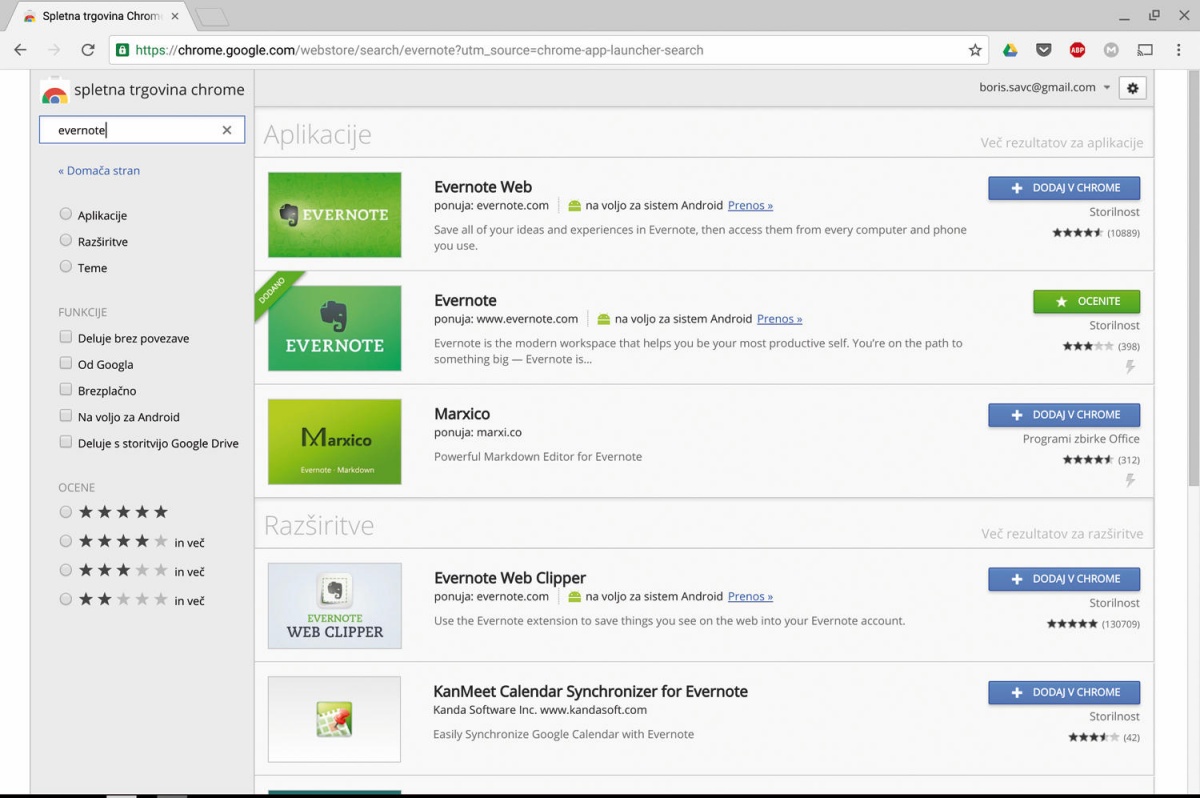
Chromebooki so zmogljivi računalniki z odličnim razmerjem med ceno in kakovostjo. Gre za računalnike z Googlovim operacijskim sistemom Chrome OS. Čeprav je slednji zgolj razširjen spletni brskalnik Chrome, je primeren za večino vsakdanjih opravil. Z mobilnimi aplikacijami nabor njegovih zmožnosti še dodatno razširimo. Dokler čakamo na uradno podporo, si pomagamo z Googlovo knjižnico App Runtime, ki jo med drugim vsebujejo aplikacije Evernote, Duolingo in Vine. Izbrano aplikacijo, na primer spletno beležnico Evernote, poiščemo v spletni trgovini Chrome Web Store in jo namestimo.
Nadaljujemo s poljubno datoteko v obliki APK. Gre za zapis, podoben obliki EXE v operacijskem sistemu Windows ali DMG v OS X (po novem macOS). Datoteke najdemo v spletu. Navadno zadostuje vpis imena želenega programa s pripono APK v spletni iskalnik. Ker Chromebook ni zmožen dela z APKji, datoteko prenesemo na PC ali Maca, kamor namestimo pripomoček Node.js (nodejs.org). Preden pripomoček zaženemo, preverimo pot do datoteke APK, si lokacijo zapišemo in poženemo Node.js. Vanj vpišemo direktivo npm install chromeos-apk –g. Če se nam na zaslonu prikaže napaka (npm should be run outside of the node repl, in your normal shell), moramo ukaz vpisati v ukazno vrstico operacijskega sistema (npr. Cmd v Windows). V ukazni vrstici se najprej prestavimo na področje pripomočka Node.js, na primer cd /Program Files/nodejs, in ponovimo ukaz.
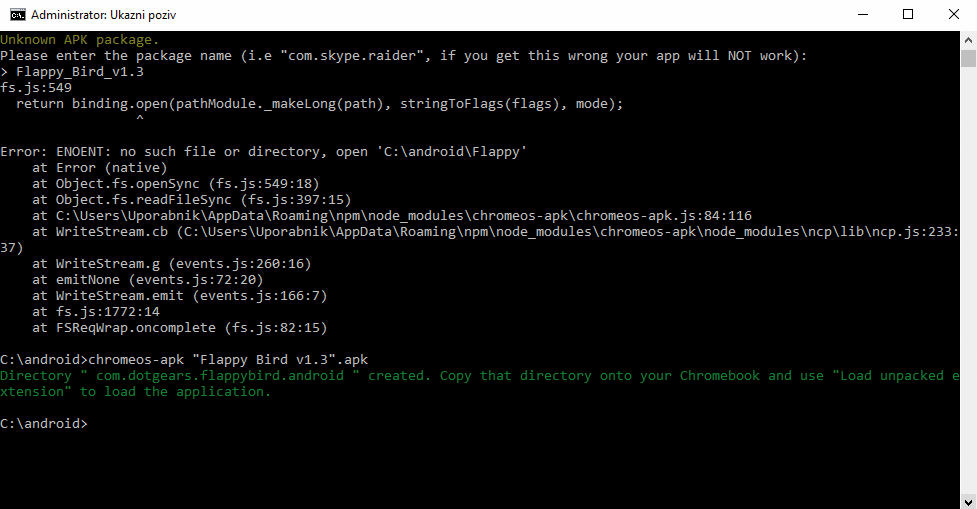
Premaknemo se na področje androidne aplikacije v obliki APK, na primer cd /Android, in zaženemo chromeos-apk ime_aplikacije.apk. Sporočilo v zeleni barvi nam nato sporoči, da je v imeniku ustvarjena mapa z vsemi potrebnimi datotekami za zagon aplikacije na napravi s Chrome OS. Kopiramo jo v Chromebook in v brskalniku kliknemo tri pike, ki predstavljajo nastavitve. Poiščemo Več orodij/Razširitve in izbiro potrdimo. Z ukazom Naloži odpakirano razširitev odpremo raziskovalca in v njem poiščemo imenik z datotekami iz razširjenega APKja. Če je bilo vse v najlepšem redu, se nam na seznamu razširitev prikaže androidna aplikacija, ki jo lahko zaženemo. V primeru napak poiščemo odgovor v spletu. Ko smo v Chromebook nalagali igro Flappy Bird, nam je računalnik sporočil napako There is no »message« element for key extName. Rešitev je bila preprosta, v datoteki manifest.json smo poiskali vrednost Name in si zapisali ime poleg nje. Slednjega smo nato dodali v datoteko /locale/language/message.json za vrednostjo Description ter opremljenega z Message: ko smo popravljen imenik znova uvozili, se je postopek izvedel le z opozorilom, ki ga lahko brez slabe vesti spregledamo. Igra na Chromebooku deluje brez težav.
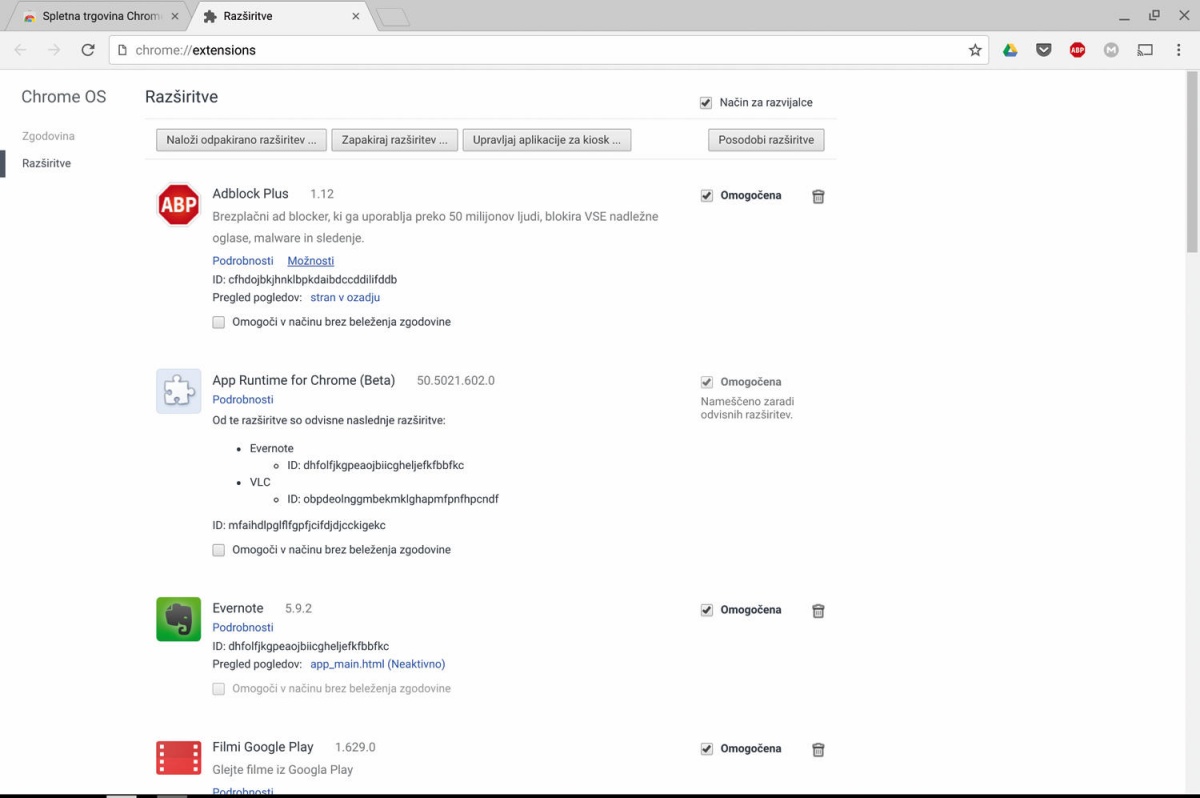
Razvijalski način
Ponosni lastniki ASUSovega Chromebooka Flip (in kmalu tudi prenosnikov Acer Chromebook r11 in Pixel 2015) lahko uživajo v aplikacijah s tržnice Google Play že danes. Ker računalnik teče na stabilni različici operacijskega sistema Chrome OS, ga moramo za androidne dobrote prestaviti v razvijalski način. Na Chromebooku odpremo nastavitve, do katerih pridemo s klikom vrstice z ikonami poleg ure (desno spodaj), in poiščemo povezavo O sistemu Chrome OS. Odpre se nam novo pogovorno okno, v njem kliknemo Več informacij in pod razdelkom Kanal spremenimo stabilno različico sistema v razvijalsko (vrednost s pripisom Razvijalska različica – ni stabilna). Z gumbom Spremeni kanal izbiro potrdimo in računalnik znova zaženemo. Na ustreznih Chromebookih se naloži različica sistema M53, ki ima pod nastavitvami tudi vrednost Enable Google Play Store on your Chromebook. Ko jo odkljukamo in sprejmemo uporabniška določila, se v računalnik namesti aplikacija Google Play. Nameščanje mobilnih aplikacij je enako kot pri uporabi Googlove tržnice s telefonom ali tablico.
Ker za neuradno nameščanje androidnih aplikacij v Chromebook potrebujemo knjižnico App Runtime, najprej v trgovini Chrome Web Store poiščemo program z njo.
V zeleno obarvano sporočilo nam sporoča, da so datoteke za prenos na Chromebook pripravljene.
